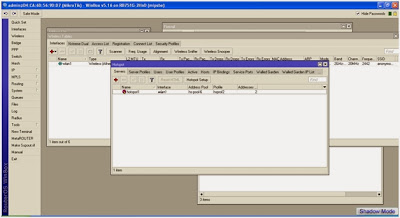How to make Wifi Hotspot with Mikrotik Router
How to make Wifi Hotspot with Mikrotik Router - Pada kesempatan kali ini saya akan berbagi mengenai bagaimana cara membuat wifi hotspot dengan router mikrotik. Sebelum kita memulai cara membuat wifi dengan router mikrotik yaitu kita harus bisa menyambungkan router ke internet. Untuk cara tersebut telah saya bahas pada postingan sebelumnya yang berjudul How to Simple Setting Router Mikrotik. Pada postingan tersebut telah dibahas bagaimana setting router mikrotik supaya dapat dipakai internetan.
Gak perlu panjang lebar untuk basa - basinya, langsung saja kita menuju TKP untuk actionnya. Pertama kita butuh untuk membuat pengaturan wirelessnya. Berikut langkah - langkah setting wireless :
Gak perlu panjang lebar untuk basa - basinya, langsung saja kita menuju TKP untuk actionnya. Pertama kita butuh untuk membuat pengaturan wirelessnya. Berikut langkah - langkah setting wireless :
- Klik tab "wireless" pada menu disamping pada winbox.
- Setelah muncul jendela wireless, klik kanan pada wlan1 yang masih dalam keadaan disable dan pilih enable untuk mengaktifkan wlan1. Sehingga tampak seperti ini :
- Double klik pada wlan1, pilih tab "wireless". Pada "mode" pilih yang "ap bridge". Pada "band" pilih yang "2GHz a/b/g/n" agar semua laptop dapat terhubung. Pada "Channel Width" pilih yang "20 MHz". Pada "Frequency" pilih yang "24xx" pada kali ini saya memilih yang "2442", karena frequency yang gratis hanya yang 24xx dan 5, selain itu akan dikenakan biaya. Pada SSID ganti nama sesuai dengan keinginan. Lalu tinggal di "apply" terus "OK". Contohnya seperti gambar berikut :
- Pertama - tama klik tab "IP" pada menu di samping dan pilih "Hotspot". Maka akan muncul jendela Hotspot seperti ini :
- Setelah itu klik pada bagian "Hotspot Setup" dan akan muncul jendela baru yang kecil. Pada hotspot interface pilih wlan1n seperti ini :
lalu pilih "next".
- Pada local address of network masukkan ip network (jangan lupa slesnya [ / ]), saya disini menggunakan 172.10.68.1/24. Centang pada Masquerade Network supaya menggunakan settingan yang sudah ada. Tampak seperti berikut : lalu pilih "next". Lalu akan muncul range ip yang dapat digunakan. Karena tadi saya menggunakan /24 maka sebanyak 254 ip dapat digunakan, seperti berikut ini : lalu pilih "next".
- Pada pilihan select certificate kita pilih "none" saja karena tidak memilik sertifikat yang diisikan, seperti ini : lalu pilih "next". Pada IP Address of SMTP Server juga dibuat 0.0.0.0 seperti berikut ini : lalu pilih "next".
- Pada pilihan DNS Server silahkan masukkan DNS yang disukai, disini saya pake 8.8.8.8 seperti berikut : lalu pilih "next".
- Pada DNS Name ini adalah nama domain pada halaman depan pada saat akan melakukan login. Isikan nama sesuai dengan kesukaan seperti ini : lalu pilih "next". Dan...... taraaaa........ configurasi telah berhasil. Like this : terakhir pilih "OK". Dan hasilnya seperti ini :